
Whether you want to start a blog, build a website for your small business, or create an online space for your personal brand or product, I want you to know that you CAN create and maintain your own website, even if you are completely and utterly technologically clueless.
When I first thought about starting a blog, I felt confident that I had plenty of ideas for my content, but I was very intimidated by the technical aspects of creating and running a website. Everywhere I looked, I saw websites and blogs with gorgeous layouts and state-of-the-art technologies, and I did not have a single clue about how to do any of it. I knew how I wanted my site to look and operate, but zero idea how to translate what was in my head into an actual live website.
I'm not going to say that it's been easy, but I'm proud of what I created. And I did it ALL BY MYSELF. I'm writing this post to share how I got started, and offer encouragement to anyone else who is thinking of creating his or her own website, but feels overwhelmed by the technical aspects.
STARTING YOUR OWN WEBSITE DIY-STYLE
When I was developing Good + Simple, I found that even the so-called "simple" tutorials I read contained a lot of complex web jargon that went way over my head. So I thought I'd try to take some of the intimidation out of it by explaining things in my own way. I absolutely mean it when I say that if I can create a website, so can you!
1) Host/Domain Name
The first thing you need to do is to choose a host for your site. The host company hosts all of the files for your website on their servers, so it's basically where your website "lives." Since I didn't have much of a budget (or any budget at all) when I started my blog, I wanted to get my site up and running as inexpensively as possible. At the same time, I firmly believe that "you get what you pay for," and I did not want to just choose the cheapest company I could find. I knew I'd need a lot of technical hand-holding and troubleshooting support, so I wanted a very reputable hosting company that would also be affordable. After reading countless reviews and getting advice from other bloggers I followed and respected, I decided on Bluehost for my hosting needs. (FYI, my links in this post are affiliate links, which means I will receive a small commission if someone makes a purchase via my links. I only promote companies that I use personally and have had a positive experience with).
I chose the Bluehost Basic Shared Hosting plan because I wanted to keep my start-up costs low, and I knew I'd be able to upgrade at any time once my site grew (I actually just did an upgrade to Bluehost's Business Pro plan now that my site is bringing in more traffic, and the process went seamlessly!)
Before you sign up with Bluehost, you'll want to make sure you have a domain name picked out (ie: www.yourdomainname.com) since your free domain is included in the plan. Once you've got your domain name ready to go, you can select your hosting package, and your site will be ready to go in minutes. It was such an exciting feeling to get that email saying that I had an actual website of my own! Through Bluehost, I was also able to set up a free email account using my domain name as my email address.
2) CMS, Framework & Child Theme
If you're saying "HUH?" to those three terms, don't worry — I did, too! I still don't fully understand everything about these web elements, but I'll try to explain as best as I can.
Once you have your host, you now need a way to upload and deliver the content you want to share. That's where the CMS (Content Management System) comes in. The most popular CMS by far is WordPress, and you can download WordPress for free directly from Bluehost after you establish your domain.
After you've downloaded WordPress, you'll want to download a framework. After reading a ton about frameworks, two things became clear to me: 1) I could read about frameworks for years and still not really understand how they work; and 2) That doesn't really matter because I quickly realized that the Genesis Framework was the way to go.
The Genesis framework is SO universally recommended that I didn't feel compelled to dig much deeper into the why's and how's of it all. So to put it simply: Get Genesis because it'll make your website better, even if you're not quite sure what it does. If you're not satisfied with that answer, you can click here to download The Genesis Guide for Absolute Beginners (PDF - 1.4 MB)
Now for the fun part — the child theme! A child theme works in conjunction with the Genesis framework to allow you to customize the design of your site. This is where you get to choose how your site is going to look and your overall layout and style. I chose to use a Studiopress theme, once again because of their excellent customer service and simple tutorials. You can browse all of the Studiopress child themes here. You'll want to spend time choosing the theme that best reflects your aesthetics and the style of the site you want to create.
Child themes can be customized, so the examples you see are just the beginning of what you can create. You can make a lot of changes to fonts, headers, sidebars, menus, etc after choosing and installing your child theme. To get an idea of what I'm talking about, here is a link to the Lifestyle Pro Theme, which is the one I use for Good + Simple. You'll see that the example looks a lot different from how my site looks today, and that's because of all of the customizations I've made.
(Word of Advice: even though you can make a lot of changes once you've chosen a theme, I do recommend starting with a theme you already really like because all of those changes can be time consuming, especially when you're technologically clueless!)
3) Install and Get Started!
After you've purchased your hosting plan, registered your domain, installed WordPress, and chosen and purchased your Genesis framework and child theme, you'll be ready to hit the ground running! You install your framework & your child theme by going into your WordPress Dashboard to Appearance > Themes. Click "add new" and upload your framework/theme files. If you're using Genesis, install Genesis first, and then your child theme. After everything is installed, you can begin creating and posting your content, uploading photos and other media files, adding menus, and tinkering with all of the settings and customizations that you'll find in your WordPress dashboard.
When you want to start making changes, Google and Youtube will be your best friend. The plus side to choosing popular and well-regarded companies like Bluehost and Studiopress is that not only will you find solid support from the companies themselves, but you'll discover that the web is filled with helpful advice from web designers and developers who've had tons of experience with these companies as well.
Are you still a little confused? It's OK!
I've come to the realization that there will always be aspects of web development that I don't quite understand, but I'm glad I didn't let that stop me from getting started on creating my own site. Thankfully, there are tons of fantastic (and often free) resources online to help you with any questions you have. When I was just getting started with my Studiopress/Bluehost site, Katrinah (of Katrinah.com) was an amazing resource. Her free videos helped me to understand many things about website set up and design that I was previously clueless about.
Yes, the learning curve is huge, but so are the rewards. So if you have a great idea for website, don't be afraid to jump in! The cost of getting started isn't very high, and once you've got the above things in place, you'll be ready for the good part — creating and sharing your content!
Feel free to comment or email me with any questions — I'm happy to share whatever I've learned!
Here are some other posts you might enjoy:
- How to Start Your Own Garden in 6 Easy Steps
- The Best Way to Save Money on Food
- My Favorite Italian Wedding Soup Recipe
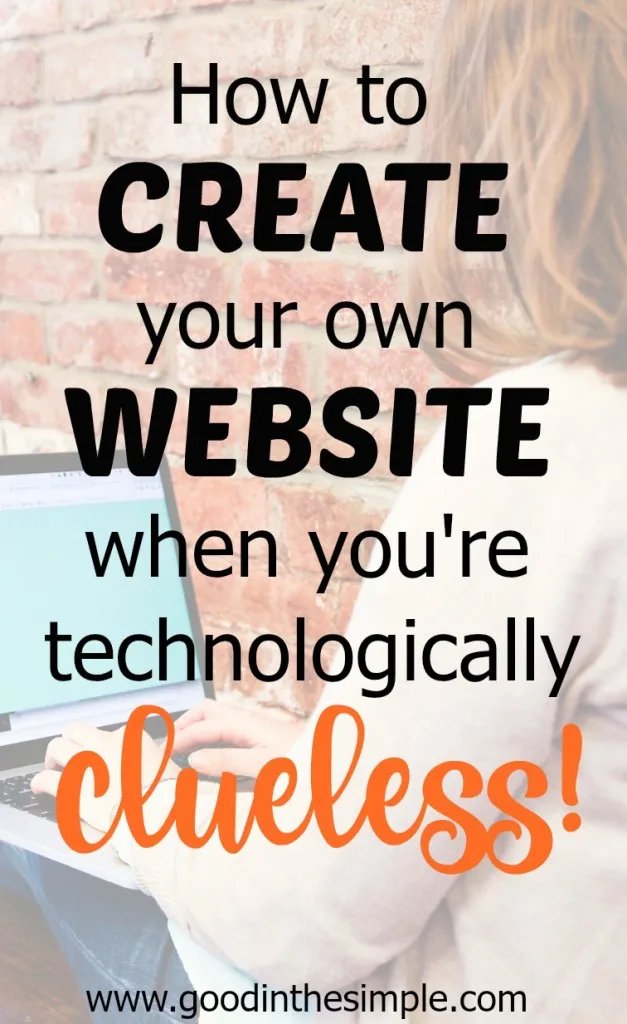




Wylene
Monday 22nd of February 2021
Thank you so very much! I want to make a sticker website and am so nervous..I am totally clueless. You have encouraged me to be a little braver...but still not sure where to start?